-
Templates
1099 FormsAccurately report 1099 information returns and ensure IRS filing with easeExplore all templatesW-9 W-8 FormsEasily manage and share taxpayer details to streamline payments and meet IRS requirements with confidenceExplore all templatesOther Tax FormsFillable tax forms simplify and speed up your tax filing process and aid with recordkeeping.Explore all templatesReal EstateReal estate templates for all cases, from sale to rentals, save you a lot of time and effort.Explore all templatesLogisticsSimplify your trucking and logistics paperwork with our ready-to-use transportation and freight templates.Explore all templatesMedicalMedical forms help you keep patient documentation organized and secure.Explore all templatesBill of SaleBill of Sale templates streamline the transfer of ownership with clarity and protection.Explore all templatesContractsVarious contract templates ensure efficient and clear legal transactions.Explore all templatesEducationEducational forms and templates enhance the learning experience and student management.Explore all templates
-
Features
FeaturesAI-Enhanced Document Solutions for Contractor-Client Success and IRS ComplianceExplore all featuresAI Summarizer Check out the featureAI PDF summarizer makes your document workflow even faster. Ask AI to summarize PDF, assist you with tax forms, complete assignments, and more using just one tool.Sign PDF Check out the featurePDFLiner gives the opportunity to sign documents online, save them, send at once by email or print. Register now, upload your document and e-sign it onlineFill Out PDF Check out the featurePDFLiner provides different tools for filling in PDF forms. All you need is to register, upload the necessary document and start filling it out.Draw on a PDF Check out the featureDraw lines, circles, and other drawings on PDF using tools of PDFLiner online. Streamline your document editing process, speeding up your productivity
- Solutions
- Features
- Blog
- Support
- Pricing
- Log in
- Sign Up
Edit a PDF File
Find Fillable Documents Below
Find the required form in our extensive library by typing its name or description in the search form below. After that, edit and customize it the way you see fit.
Attach Documents From the Internet
Type the URL of the doc you want to add to PDFLiner. After that, feel free to edit, sign, and share it. We currently support PDF, JPG, and PNG formats.
How to Edit PDF Online: A Step-by-Step Guide
Online PDF editor is a versatile instrument for quick work with PDF documents online. From now on, you don’t need a printer, a scanner, or a black fountain pen to make urgent changes to your files. Choose a PDF for editing and use this program. To make your experience with PDFLiner more productive, we created a full step-by-step guide on how to modify PDF online.
Step 1: Upload your document
To work with a PDF online editor, you first need to upload your chosen document. There are three ways to do it.
- Click on the “Upload Document” tab on our main page and click on the upload button. Then choose the file from your computer.
- To paste the link to the file you’d like to edit, choose the tab “Type Document URL,” insert the link, and click on the “Fill Now!” button.
- Choose one of the files in our database. Choose the “Search for Document” tab, enter the document name in our search bar, and click the “Search” button.

After the upload, you will be immediately redirected to the editor with various tools that you can use to modify your PDF. Let us guide you through them.
Step 2: Add text to a PDF
Text is the most basic instrument, so let’s start with it. PDFLiner lets you edit text in a PDF online. To add text to your PDF document:
Click on the button in the upper left with the letter ‘T’ on it. Then move the cursor to a place in the document where you want to type in additional text. If you change your mind about placing the text, you can always drag the text box where needed.
PDF editor also allows you to change the font, size, and color of your text, as well as to make it bold, italic, or highlighted.

Step 3: Insert marks and draw on PDF
Sometimes, when filling out a PDF, it is necessary to underline or mark a specific place in the document. We have a couple of instruments that will help you to do this in no time. To insert mark to a PDF:
- Click on the “Insert” icon.
- Choose a mark that you need for your PDF.
- Place the mark where you want it to be on the document and click. After that, the mark will be inserted to your form, but if you wish to delete it, just click on the trash bin icon.

If you need to add a line or an arrow, the process will be similar, except you can control their length and direction by clicking and moving the red circles.
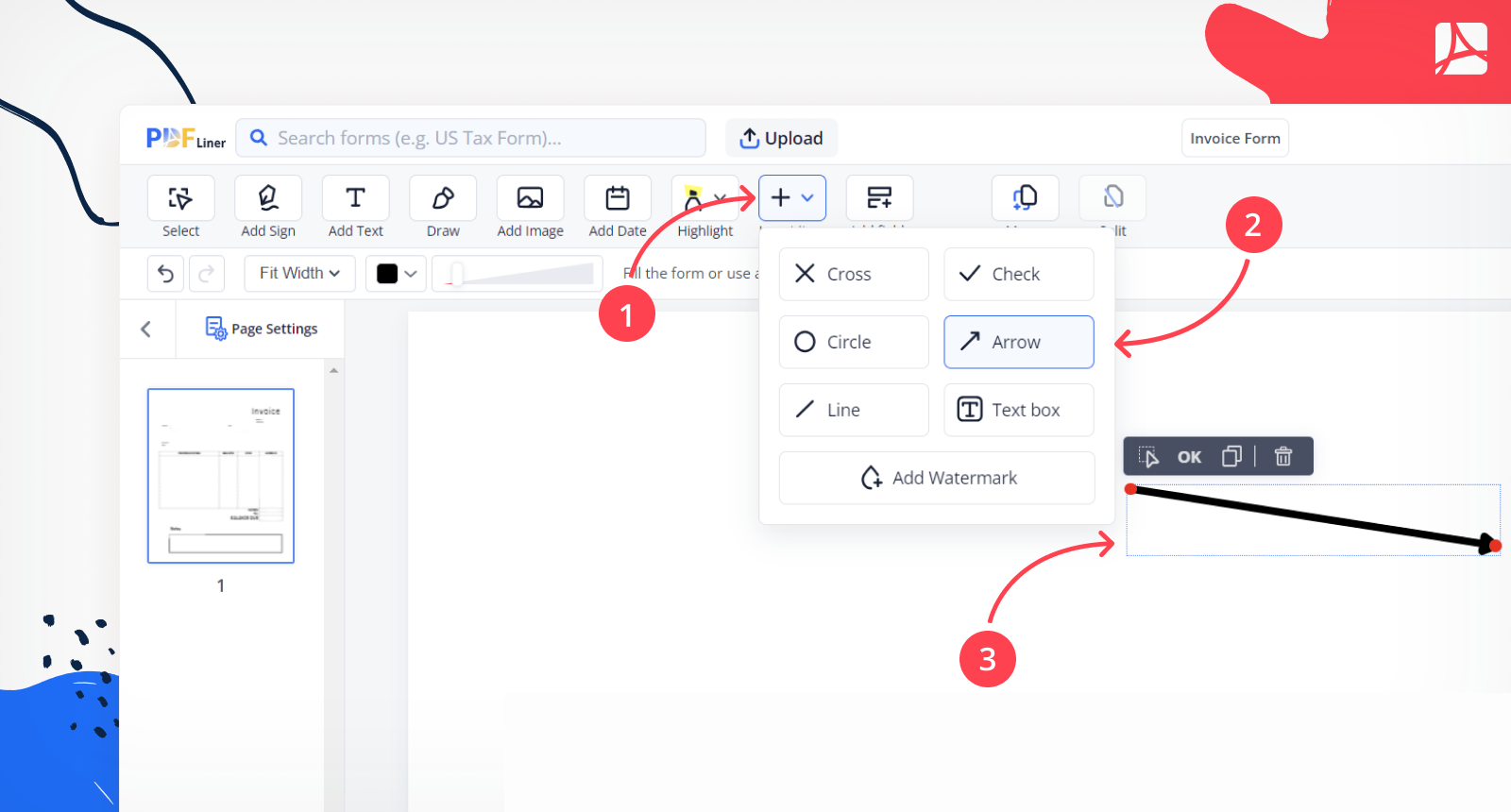
To draw on a PDF, click on the “Insert” icon and choose the Draw tool.
Step 4: Add image to a PDF
To make your document even more concise, you can use such instruments as image adding. To add an image to your document:
- Choose the “Add Image” tool.
- Then, you’ll be given a choice of our database images, but you will also be able to upload one of your images or even make a quick capture right here right now.
- Insert a picture where you want it to be, change the image size if needed, and click ok.
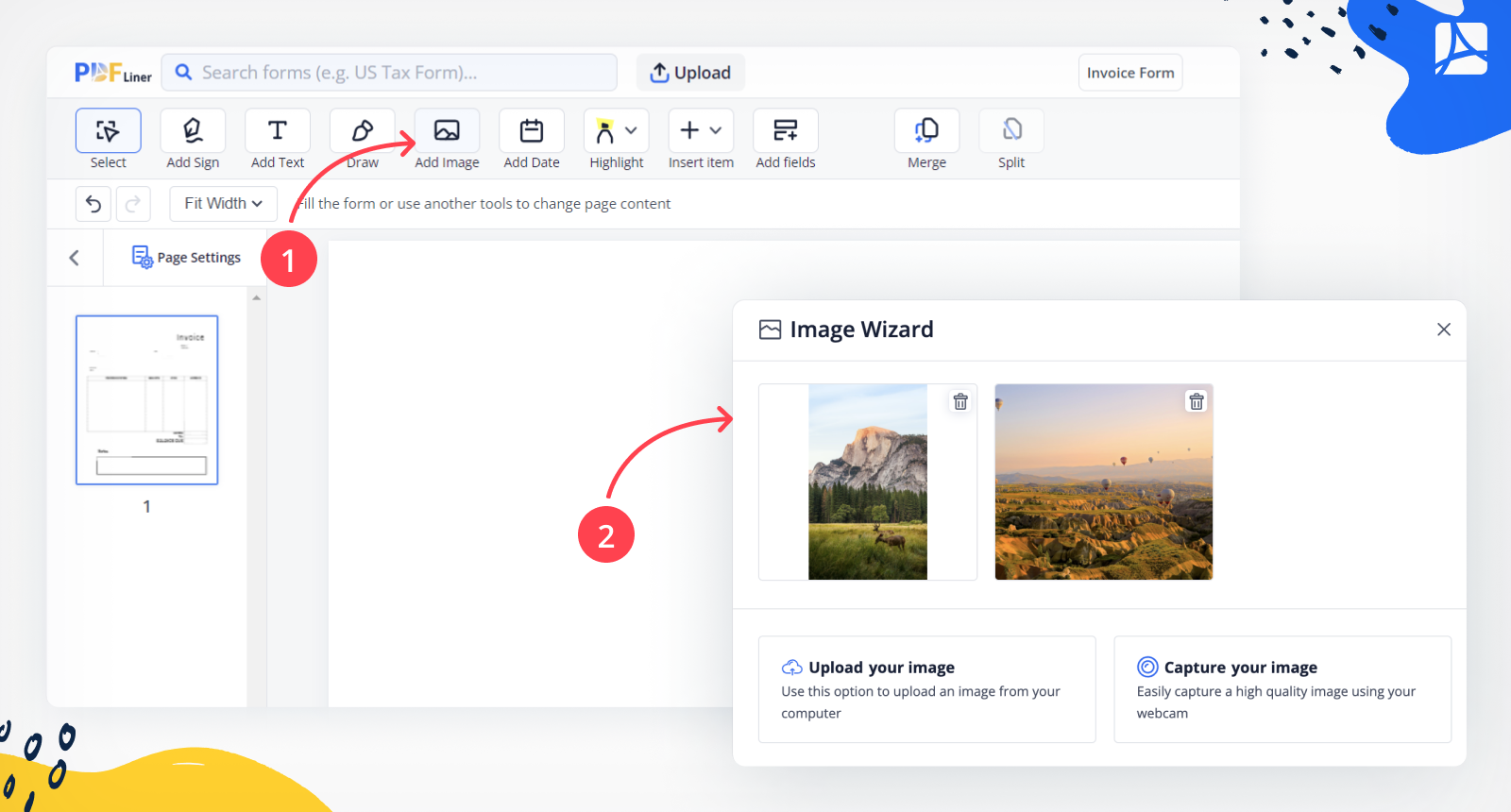
Step 5: Highlight, blackout, or whiteout in your PDF
Highlight, blackout, and whiteout instruments are the key to changing your document's appearance.
If you need to get rid of some information in the document or change its outlook, use the ‘Whiteout’ and ‘Blackout’ instruments. The former leaves the white field instead of the text, while the latter changes the color into black, making the text underneath unreadable.
- Click on the “Whiteout” or “Blackout” button. Your choice depends on the color of the field you need.
- Stretch the field in place of the text you want to hide.
There’s also a “Highlight” instrument that acts a lot like a marker pen and lets you underline the most crucial parts of the document.
- Click on the “Highlight” button.
- Stretch the yellow field on the text you want to highlight.

Step 6: Add Date To Your Document
Another great finding of this PDF editor is the "Add Date" tool. There are two ways of entering the date:
If there is a “Date” field in the document, simply click on it and choose the date you need.
If there is no “Date” field, just click on the “Add Date” button on your toolbar and place the cursor in the spot where the date is needed. The tool is automatically set to today’s date, so you may change it to any date you need.

Step 7: Sign Your Document
Signing is another highly important instrument this editor offers. With it, you can sign any document without wasting paper and ink.
- An ‘Add Sign’ icon is among the instruments in the upper left. Click on it!
- Choose the way of adding the signature.
- Decide on a place where you need to sign your file and add the signature.

If you already have a “Sign Field” on your document, the procedure will be the same just click on the “Sign Field’ instead of clicking on the “Add Sign” instrument.
Step 8: Rearrange, Add, or Delete Pages on Your PDF
A “Pages” box lets you quickly switch between the document pages by clicking on the one you need. In this box, you can alternate the order of the pages in the document and add the extra ones.
- Click on the “Rearrange Pages” tool.
- Rearrange, add, duplicate, or delete pages as you need using the control buttons.
- When you are done, click the “Apply” button.

Step 9: Add Fillable Fields To A PDF
The add fields function is super useful when you work with standard PDF forms like the ones we offer on our website.
- Click on the “Edit Form” button on the toolbar.
- Now you’ve opened its toolbar where you can add a text box to PDF, create a date, signature, and other types of fields that can be included in the document. You can read the complete guide on how to add fillable fields.
When Your File Is Ready
Sure there’s nothing else to do to improve your PDF document? Then click on the ‘Done’ button and choose a saving option to keep the changes. This way, the edited document will be saved to your profile and ready for further action.

Hope this guide answered the question of how can you modify PDF online. Maybe you want to learn other ways of how to redact a PDF? Browse through our guides to find them all!
Video Guide
Benefits of the PDF Editor
PDFLiner is a simple PDF editing tool, the basics of which you can get with our simple instruction. Apart from editing the PDFs, with PDFLiner you can do the following:
- You can add quick edits to the documents on a go.
- Create new documents from scratch or on the basis of an old one,
- Add your signature, date, or even an image to the file.
- Password protect your file in a few clicks.
- Add fillable fields to a PDF.
- Store your documents in our secure cloud-based storage.
- Share PDF with other users.
- Merge and Split your documents online.
All of this can be made in just a couple of clicks and won’t take more than a few minutes. And don’t forget about our database of PDF forms that you can change in the most convenient way for you.
PDFs are preferred over other file formats due to their stability, security, and compatibility with almost all platforms. Editing PDFs online is convenient, eliminating the need to install additional software or worry about compatibility issues.
Relevant Guides:
FAQ: Editing PDFs Online Popular Questions
-
How to edit text in PDF file online?In order to edit text with PDFLiner upload your file, use whiteout to hide the previous text, and then write your text with the "Add text" tool.
-
Can add image field to a PDF using PDFLiner?Yes, adding an image to a PDF is pretty simple, just click the "Edit Form" button to access fillable fields mode. Chose the "Image Field" tool and add it to your PDF file.
-
How to hide text in a PDF?If you need to hide some confidential information in your document, you can use PDFLiner's blackout tool. Upload your file, click on the "Highlight" icon and chose the "Blackout" option. After that, hide the text by clicking on it.
Redact Your PDFs Easily with Online PDF Editor
-
Annotate Documents
Choose the form in the catalog or download your document and add text to PDF format with the easy-to-use editor. -
Highlight Key Points
Highlight PDF lines or paragraphs to make your template more structured or remember where you have finished the work. -
Add Images
If the form requires some diagrams, schedules, or other photos, you can add an image to the PDF in the editor. -
Hide Confidential Information
Use two instruments (Whiteout and Blackout) to hide your personal information, and cancel these features at any time you need. -
Make PDF Fillable
Create the Fillable Fields to improve the existing document or make a new template and send the ready forms to your clients. -
E-Sign Documents
There is no need to print every form you fill out with PDFLiner thanks to the option to electronically sign PDF.
































































