-
Templates
1099 FormsAccurately report 1099 information returns and ensure IRS filing with easeExplore all templatesW-9 W-8 FormsEasily manage and share taxpayer details to streamline payments and meet IRS requirements with confidenceExplore all templatesOther Tax FormsFillable tax forms simplify and speed up your tax filing process and aid with recordkeeping.Explore all templatesReal EstateReal estate templates for all cases, from sale to rentals, save you a lot of time and effort.Explore all templatesLogisticsSimplify your trucking and logistics paperwork with our ready-to-use transportation and freight templates.Explore all templatesMedicalMedical forms help you keep patient documentation organized and secure.Explore all templatesBill of SaleBill of Sale templates streamline the transfer of ownership with clarity and protection.Explore all templatesContractsVarious contract templates ensure efficient and clear legal transactions.Explore all templatesEducationEducational forms and templates enhance the learning experience and student management.Explore all templates
-
Features
FeaturesAI-Enhanced Document Solutions for Contractor-Client Success and IRS ComplianceExplore all featuresAI Summarizer Check out the featureAI PDF summarizer makes your document workflow even faster. Ask AI to summarize PDF, assist you with tax forms, complete assignments, and more using just one tool.Sign PDF Check out the featurePDFLiner gives the opportunity to sign documents online, save them, send at once by email or print. Register now, upload your document and e-sign it onlineFill Out PDF Check out the featurePDFLiner provides different tools for filling in PDF forms. All you need is to register, upload the necessary document and start filling it out.Draw on a PDF Check out the featureDraw lines, circles, and other drawings on PDF using tools of PDFLiner online. Streamline your document editing process, speeding up your productivity
- Solutions
- Features
- Blog
- Support
- Pricing
- Log in
- Sign Up
Create PDF Online
Find Fillable Documents Below
Find the required form in our extensive library by typing its name or description in the search form below. After that, edit and customize it the way you see fit.
Attach Documents From the Internet
Type the URL of the doc you want to add to PDFLiner. After that, feel free to edit, sign, and share it. We currently support PDF, JPG, and PNG formats.
How to Create a PDF Online with PDFLiner: Step-by-Step
The ability to create PDF files in just several clicks is crucial to many occupations these days, given how ubiquitous the format has become. PDFLiner’s intuitive interface offers an all-around solution that has every chance of meeting the needs of even highly demanding users.
Step 1: Sign up by clicking the Login button.

Step 2: When logged in, access the My Documents section of your profile.

Step 3: In the top right corner of the page, choose the Add Document drop-down list and select the “Create new document” option.

Step 4: Use PDFLiner's editing tools to fill your blank PDF file with content (see below for details).

PDF Creation Content Options
Now that you know how to make a PDF document using PDFLiner, it’s time to explore some of the platform’s features.
Add Text
By clicking the Add Text button on the toolbar in the upper toolbar of the editor, you can place a text field anywhere in your document to type in PDF files. Just right-click the desired position for your text and start typing. When you are done, select OK in the text field’s menu. Please note that you can play with the font size, color, and other text parameters.

The same instrument can be used if you need to add page numbers to an existing form.
Add Lines
Now that you added text to your PDF you probably want to add lines to show the places where answers will be needed. To do that choose the Insert option on the toolbar and then pick the Add Liner tool. After that put the cursor where the line needs to start and drag the line to the end.

Add Fillable Fields
Make your PDF fillable by adding fields to it using the special PDFLiner's mode. To open it click the Add Fields button.
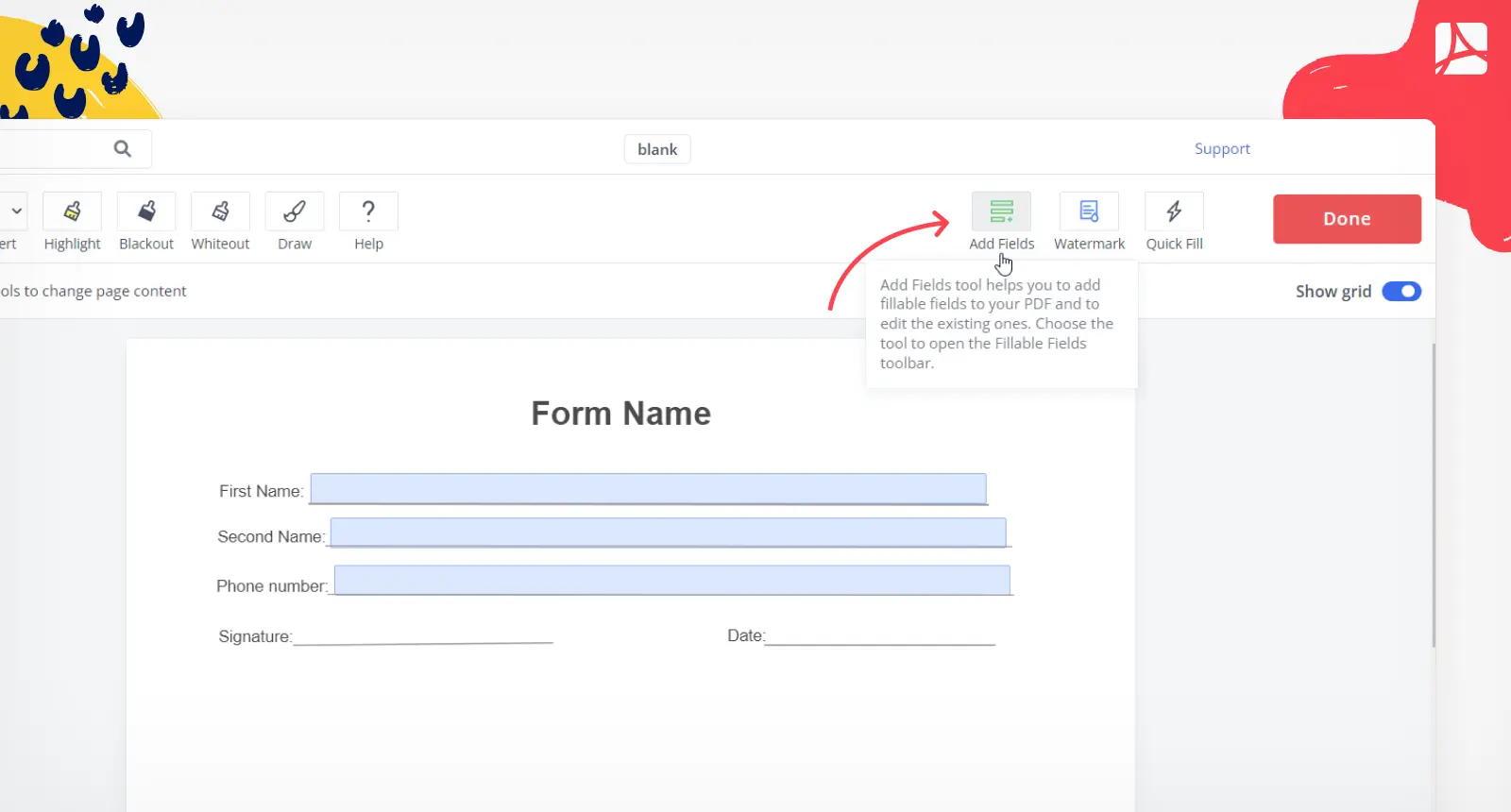
Highlight and Draw
If you are to annotate a PDF file as a reader or reviewer, select the Highlight drop-down menu on the toolbar to choose one of the three most common instruments used to get others’ attention when cooperating on a document.
Alternatively, you can use the Insert button to add doodles and symbols like bullet point marks to your document. This can be especially useful if you want to convert the PDF to JPEG later on.
Add a Signature
If you need to sign your PDF document online using an electronic signature, select the Add Sign option on the toolbar.
A screen will appear with multiple e-sign options to choose from that are both secure and legal. You can draw a signature by hand or insert an image file with a photo of your signature. As a returning user, you might also want to save your signature in case you need it later.
Add a Date
Click the Add Date button on the toolbar if you need a data field that uses the date format for convenience. This can be a time saver for those interested in filling in PDF forms online or creating ones for others to fill in.
Finally, you can use PDFliner to add watermarks to your files.
What to Do After Creating a PDF Document
As a registered user, you can save any PDF file you created for future use and editing. You can then access it via My Documents when logged into your account.
Alternatively, you might want to download it to your device. PDFLiner offers two download formats to choose from, PDF and JPEG, the latter being a common choice for image-like content.
If you need to send the resulting document to others, use the email or share option to spare yourself the downloading step and save time.
Make Your Own PDF with Online PDF Creator
-
Create Fillable PDF Templates
Make a PDF template to suit your most exact needs whenever you need. With our online service, it’s a piece of cake. -
Make Your Files Fillable
Add fillable PDF fields to your files for the purpose of sending them to your clients or partners for signature. -
Create Interactive Checklists
Checklist PDF files of your choice whenever you wish with our online document editor. The possibilities are endless. -
Add Brand Identity
Make the most of the ‘Create Document’ tool to incorporate your unique brand identity into your files (e.g. add logos, use company colors, etc.) -
Get All Creative
Enjoy using PDFLiner to create memes, gift certificates, a variety of file templates, etc. -
Share Your Documents
Share the created document with your clients, colleagues and friends, or invite them to create a PDF together.
































































