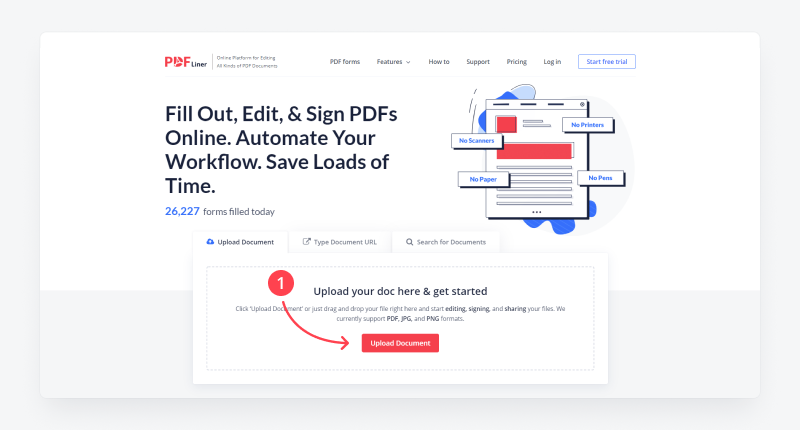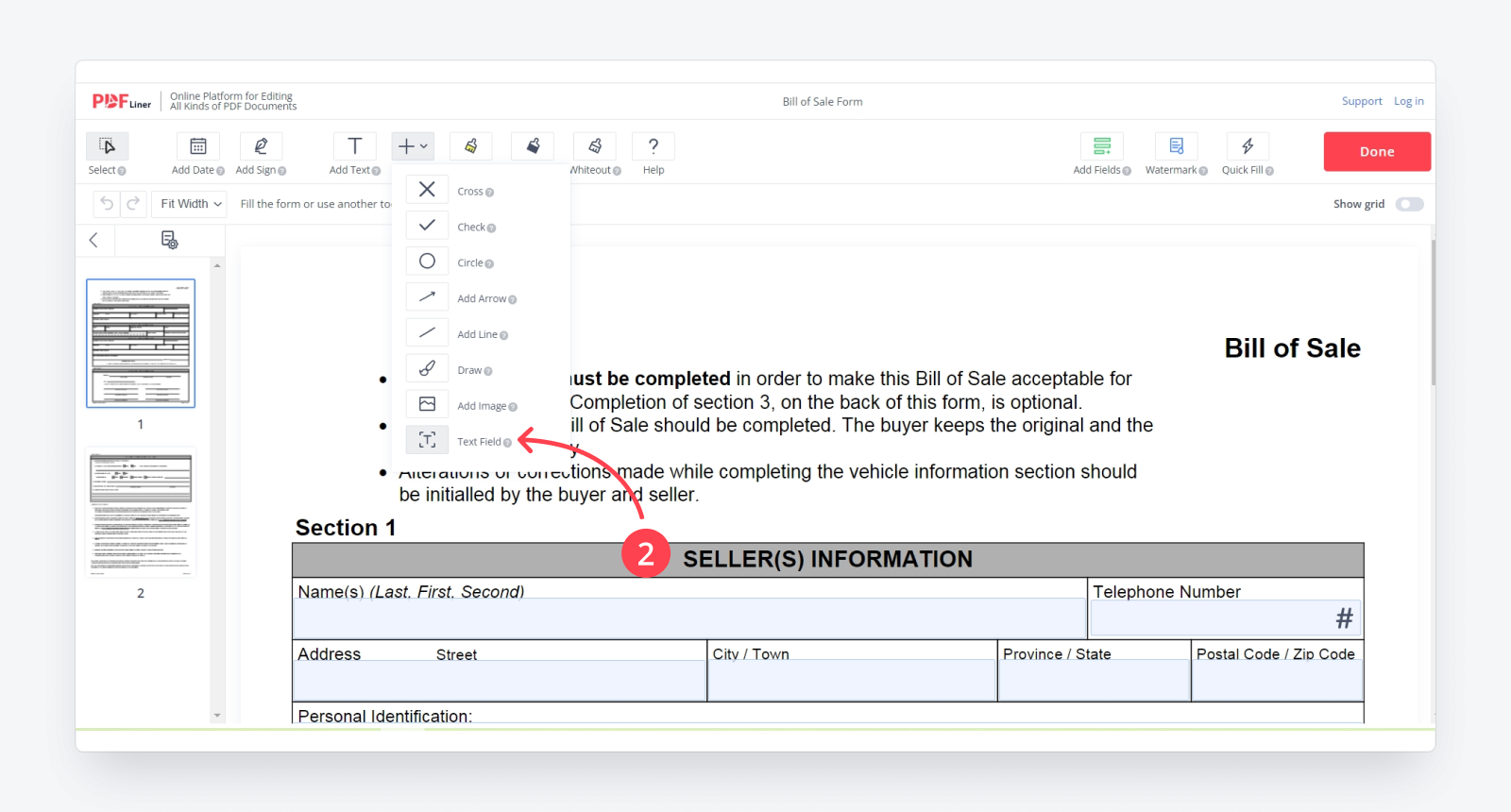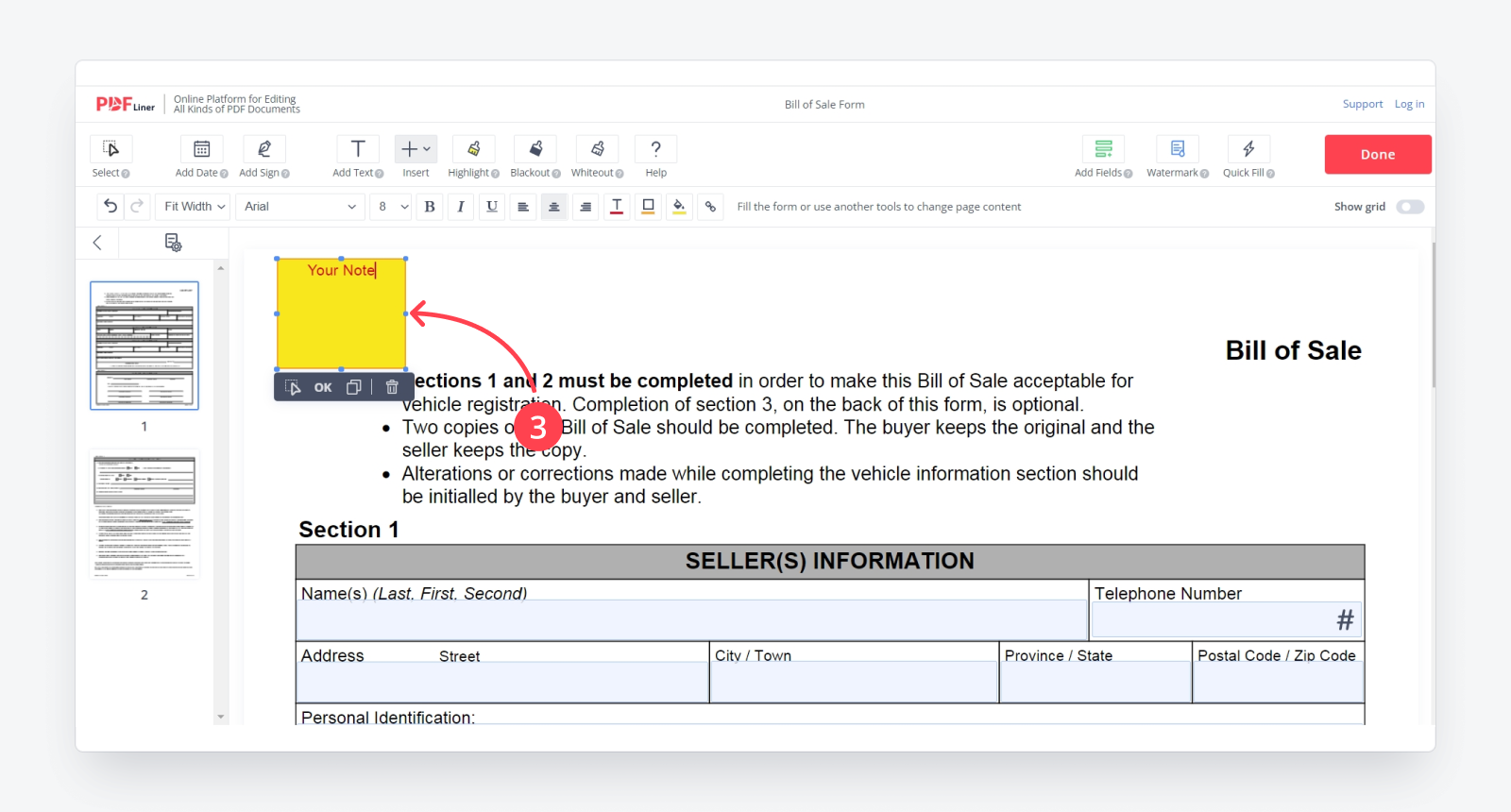-
Templates
1099 FormsAccurately report 1099 information returns and ensure IRS filing with easeExplore all templatesW-9 W-8 FormsEasily manage and share taxpayer details to streamline payments and meet IRS requirements with confidenceExplore all templatesOther Tax FormsFillable tax forms simplify and speed up your tax filing process and aid with recordkeeping.Explore all templatesReal EstateReal estate templates for all cases, from sale to rentals, save you a lot of time and effort.Explore all templatesLogisticsSimplify your trucking and logistics paperwork with our ready-to-use transportation and freight templates.Explore all templatesMedicalMedical forms help you keep patient documentation organized and secure.Explore all templatesBill of SaleBill of Sale templates streamline the transfer of ownership with clarity and protection.Explore all templatesContractsVarious contract templates ensure efficient and clear legal transactions.Explore all templatesEducationEducational forms and templates enhance the learning experience and student management.Explore all templates
-
Features
FeaturesAI-Enhanced Document Solutions for Contractor-Client Success and IRS ComplianceExplore all featuresAI Summarizer Check out the featureAI PDF summarizer makes your document workflow even faster. Ask AI to summarize PDF, assist you with tax forms, complete assignments, and more using just one tool.Sign PDF Check out the featurePDFLiner gives the opportunity to sign documents online, save them, send at once by email or print. Register now, upload your document and e-sign it onlineFill Out PDF Check out the featurePDFLiner provides different tools for filling in PDF forms. All you need is to register, upload the necessary document and start filling it out.Draw on a PDF Check out the featureDraw lines, circles, and other drawings on PDF using tools of PDFLiner online. Streamline your document editing process, speeding up your productivity
- Solutions
- Features
- Blog
- Support
- Pricing
- Log in
- Sign Up
Annotate a PDF
Find Fillable Documents Below
Find the required form in our extensive library by typing its name or description in the search form below. After that, edit and customize it the way you see fit.
Attach Documents From the Internet
Type the URL of the doc you want to add to PDFLiner. After that, feel free to edit, sign, and share it. We currently support PDF, JPG, and PNG formats.
How to Annotate a PDF
Not many users know how to annotate a PDF, mainly because you need specific advanced tools to do it. Standard PDF readers might not even have them. However, PDF is one of the most popular formats for editing, and you will need to learn how to annotate on a PDF sooner or later. If you don’t want to pay for extra tools on your computer, you can use PDFLiner that contains all the tools.
Step 1: Upload your PDF
The first thing you have to do is register your profile. You may start the free trial by entering the program via your Google or Facebook accounts. In the right upper corner, there will be your profile. Press it and pick “My Documents.” Choose the one you already have there or press the red button “Add document.” You can always use standard forms from the catalog.
Step 2: Hover on the Insert tool list and choose the Text Field tool
You will find the Insert tool on the upper panel once the document is uploaded. Press it and scroll down to the last option on the list “Text Field.” Click on the field you want to edit. You can add specific notes using the Sticky Note option, changing the font, color, and size of the notes you make.
Step 3: Write a Note
Start writing in the field. Once you are done, press “OK.”
Step 4: Add Arrow
You can add the arrow simply by pressing the same Insert icon and choosing the “Add Arrow” tool. You can change its size and color. All you need is to pick the place where you want to put it.
Step 5: Highlight Text

There is a Highlight icon right near Insert. If you want to annotate a PDF, making the notes more visible, you can choose the part of the text and press Highlight. Drag the cursor across the text you want to focus attention on. Press “OK” when you finish. There’s no need to limit your options to only one part of the text. You can highlight numerous fragments moving from one page to another.
If you want to delete your actions, just press the garbage can icon. Press the Done red button when you are satisfied with editing. This is the best way to annotate a PDF in no time.
Another way to Annotate a PDF
Step 1: Use Add Text tool
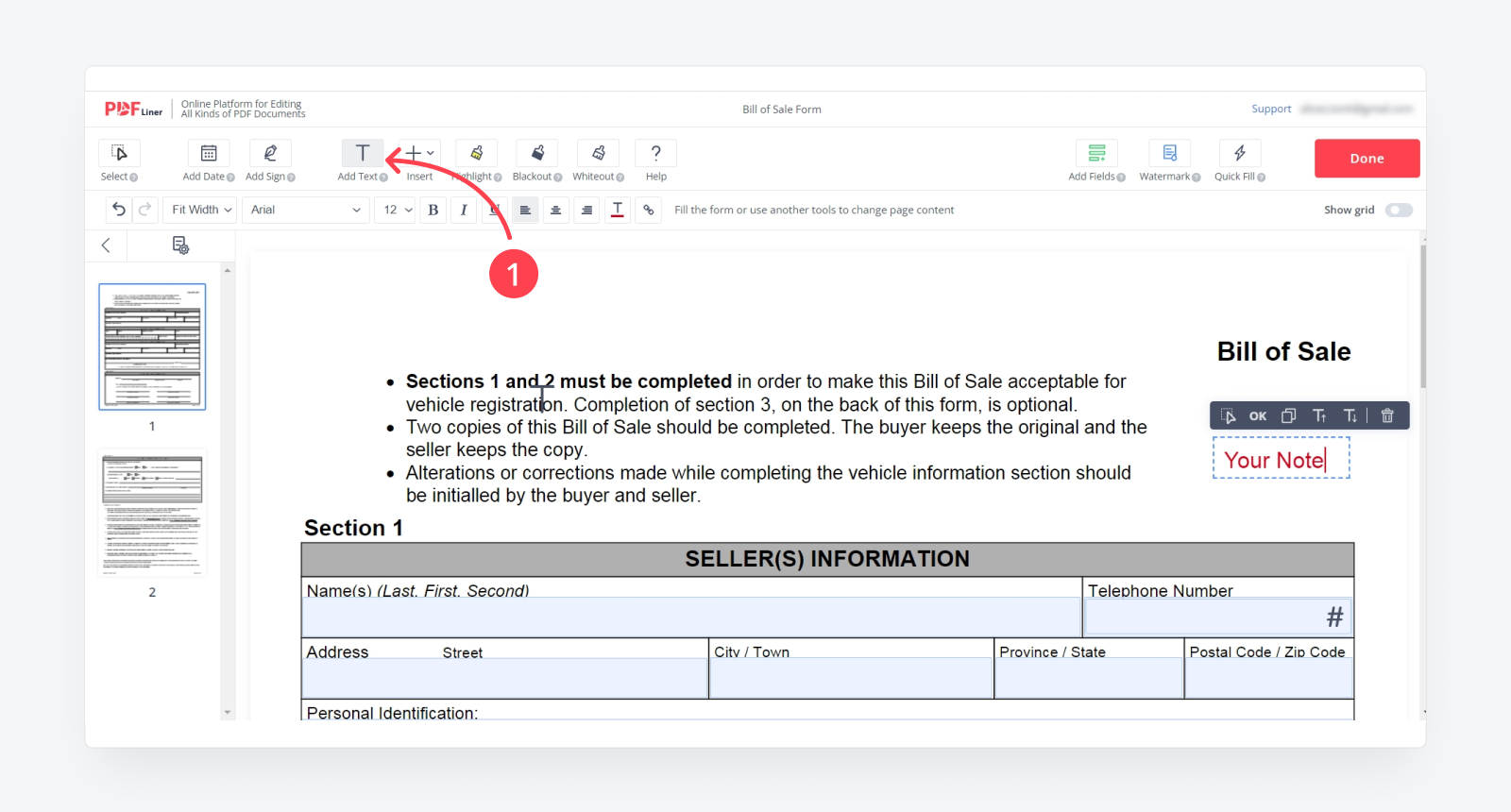
You don’t have to use Text Field to make notes. The alternative is to press the Add Text icon near the Insert. Press it anywhere around the page and start typing. That’s all. You may change the font, size, and even add the link inside.
Step 2: Add Line

If you are asking “How do I annotate a PDF and underline it?”, you can simply press Insert again. Pick Add Line feature this time. Your line can be as long as possible, pointing in any direction. You can adjust its size, including its width, and color.
Step 3: Add Arrow

This is a perfect program to annotate a PDF since you can do lots of things, including adding arrows that you can find behind the Insert icon. Arrows might be incredibly helpful for the official documents where you have to make the place for a signature more visible.
Step 4: Use the Draw tool
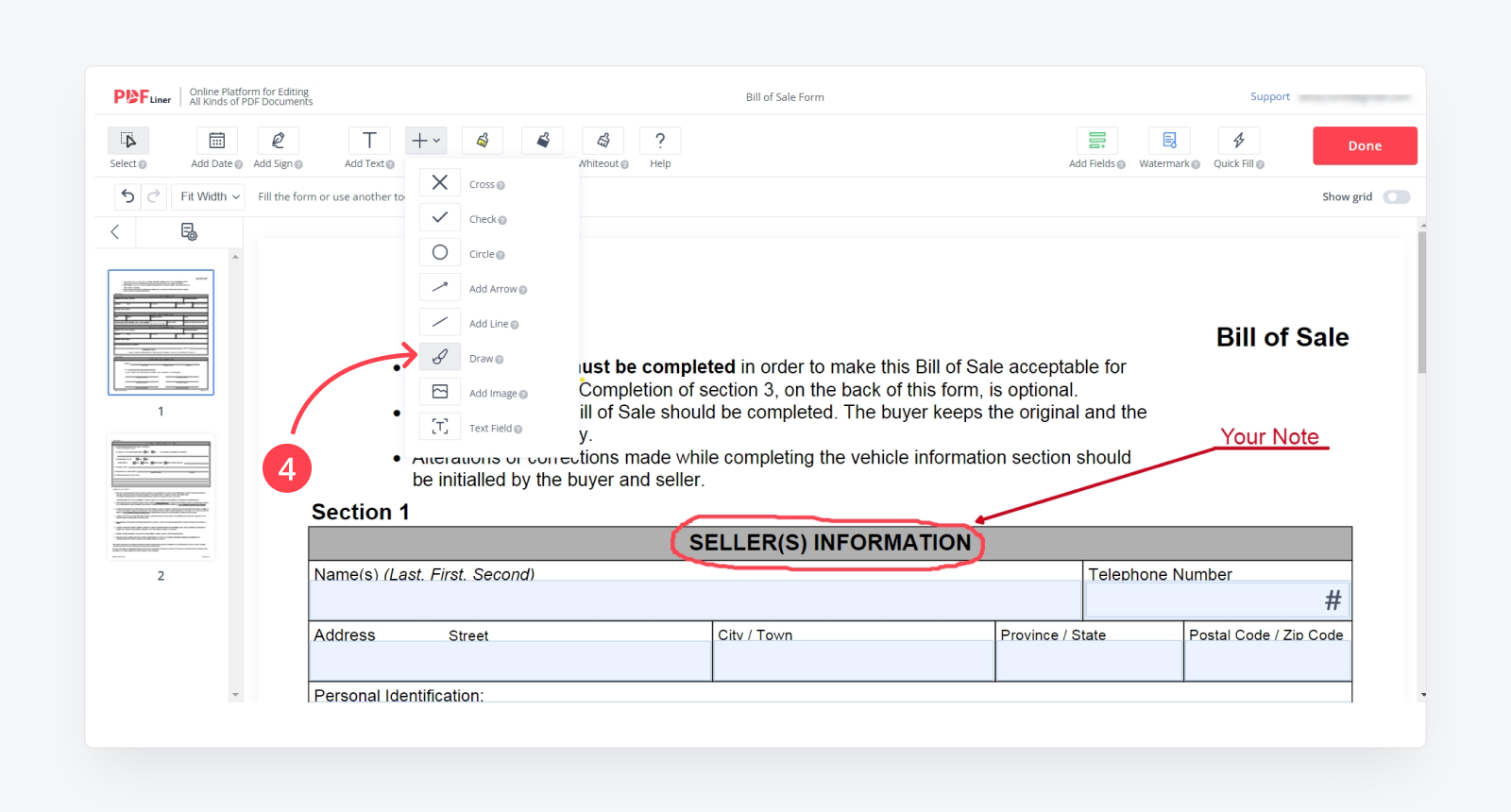
If you don’t need the already-made shapes, you can create something yourself by using Draw which is hidden behind the Insert icon. Draw anything you want, changing its color and size in the upper panel of this online PDF annotator. Press Done after you finish your work.
Benefits of Online PDF Annotator
PDFLiner offers you a wide range of benefits when it comes to working with text. It provides you with simple upload options and a huge library of already made forms. The following beneficial features are worthy to mention in this PDF annotator review:
- The simplicity of work. All the tools you need are located in the upper panel above the document. The icons are signed and visible. The buttons you have to press are big and colorful;
- You can create notes in two different ways. You may either use Add Text or Insert tools. Pick one, and you will have lots of possibilities;
- You can draw, add arrows, lines, images, crosses, checks, and even circles apart from the text in a PDF document.
Frequently asked questions
-
How do I Annotate a PDF without Adobe?Adobe is not the only program that works with PDF files. Besides, Adobe has limited features compared to many other programs. You can annotate a PDF using PDFLiner. It offers more tools and is easier than Adobe. You will be able to edit documents online and quickly send them to the recipients you need.
-
How do you annotate on Google Chrome?There are lots of apps that work with PDF documents. You can download them as browser extensions. You can also enter PDFLiner using Chrome and stay online while editing documents. It runs quickly, and it does not take much time to open a document and edit it. It will open the file from where you left it.
-
Can I edit my notes after saving the PDF?Yes, you can do this in PDFLiner. All you need to do is to enter your account and open the document there. It is already saved in your personal library.
-
Can I change the text color of my note?Yes, you can do it. There is an icon on the upper panel of the PDFLiner that appears after you start writing the text. Press it and change the color afterward.
-
Can I add notes to PDF on Android?Yes, you can do it. You may enter your profile in PDFLiner or any other similar PDF editor on your Android phone. There are specific apps that can help you to edit PDF documents while you are using the phone. The same goes for the iOS mobile platform.